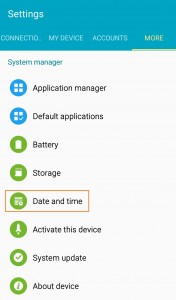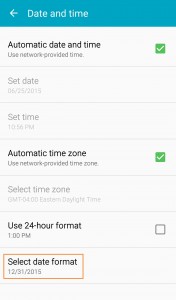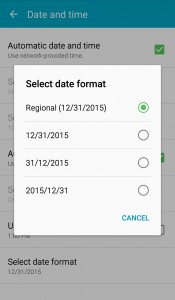Summary: If Android “stock” Clock app starts crashing after a system update to Android Lollipop, you can fix it with the three simple steps listed below.
I use a Samsung Galaxy S4 device, and it recently prompted me to install a system update. The update was Android “Lollipop” 5.0.1 (kernel 3.4.0-4745659), which the phone had downloaded automatically. I just had to tap a few buttons, and it installed itself. The installation and app updates took about 20 minutes, during which I couldn’t use the phone. But otherwise, it was pretty smooth.
A few of my settings had been lost when the phone came back up, so that was annoying. But really the only thing broken seemed to be the clock/alarm app. Mind you, this the “stock” Clock app that came with the phone. Each time I’d open the app, I’d see it for about one second before I’d get this error message:
Unfortunately, Clock has stopped.
A few Google searches turned up other users who’d had this issue. Most of the responses suggested restoring factory settings, which seemed a little extreme (granted, I don’t know everything that’s impacted by that). But then I stumbled upon a helpful thread that provided a very simple solution.
Evidently, Clock crashes because it doesn’t have a date format setting after the system update. Sure enough, when I opened the Clock settings, none of the option buttons were selected. The trick for fixing it is three simple steps:
1) Open Settings and scroll to the “More” panel. Tap the Date and Time item.
2) In the Date and Time settings, choose Select date format.
3) In the date format dialog, choose Regional format (other formats might work too).
That was all it took! After that little fix, the Clock app started up just fine. Simple fix, and you can avoid restoring factory defaults or doing anything else drastic.
I never would have discovered this on my own if I hadn’t stumbled upon the forum entry linked above, so I’m hopeful that someone finds this more formal writeup useful. If you do, please leave a message in the comments.